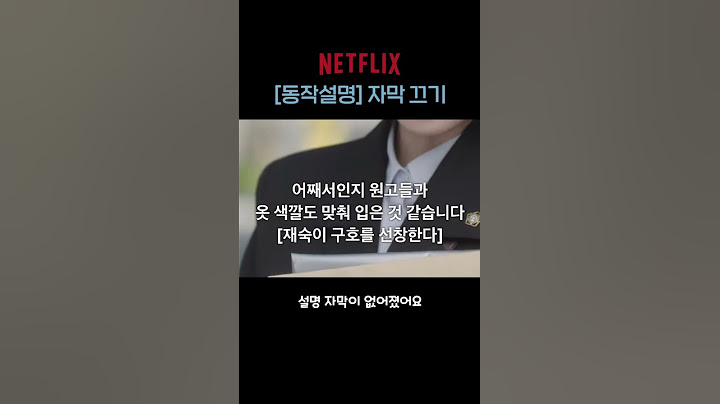스마트 반전과 클래식 반전은 위의 그림처럼 차이가 있는데요. 스마트 반전은 화면의 색상을 반대로 바꾸지만 이미지나 미디어, 어두운 색상의 스타일을 사용하는 일부 앱은 제외됩니다. 클래식 반전은 화면의 모든 색상을 반대로 바꿉니다. Show ♣ 중요 사진 숨기기 누군가에게 휴대폰에 있는 사진을 보여줄 때 타인에게는 공개하고 싶지 않은 어떤 사진이 있을 수 있는데요.(예를 들어 굴욕 사진 같은) 다행히도 숨기고픈 사진을 특수(?) 폴더에 배치해 숨길 수 있습니다. 아이폰에서 표시하고 싶지 않은 사진이나 파일을 숨기거나 잠그는 방법입니다. 이 글은 새로운 방법을 찾을 때 다시 업데이트됩니다. 지금까지 사용해본 방법을 아래와 같이 기록해두었으니 참고하시기 바랍니다. 업데이트 로그 ▼
목차
기본 사진 앱에서 사진 숨기기iOS 기기의 기본 사진앱에서도 사진을 숨길 수 있는 기능이 존재합니다. 하지만, 완벽하게 PASSCODE로 둘러쌓여 사진을 보호할 수 있는 것은 아니며 본인의 카메라롤에서만 사진이 나타나지 않게 됩니다.
1) 숨기고자하는 사진을 선택 후, 좌측 하단의 공유 버튼을 누릅니다. ▼  2) 공유 항목에서 가리기 버튼을 누릅니다. ▼  3) 가리기 처리가 끝난 사진은 가려짐 앨범으로 이동되며, 카메라롤에서는 접근이 불가능합니다. ▼  4) 다시 원상복귀하고자 하시면, 1)~2) 과정을 그대로 진행하신 후, 가리기 해제를 선택하시면 됩니다. ▼  Pocket Files현재 iOS에는 사진이나 파일을 잠금하여 다른 사용자로부터 완벽하게 숨길 수 있는 기능이 없습니다. 많은 컴플레인을 받으면서도 아직 업데이트되지 않는 부분 중 하나죠. iOS 자체적으로 사진(위 문단)이나 메모를 잠금할 수 있습니다. ‘Pocket Files’ 앱을 이용하여 사진 / 파일을 숨기는 방법입니다. ‘Pocket Files’의 구버전 서비스가 종료되고 신버전만 지원하게 되어 내용 업데이트하였습니다.  앱스토어 다운로드 주의사항 ▼
Pocket Files 사용하기처음 앱을 실행하시면 각 폴더에 어떠한 사진이나 파일도 없습니다. 이 앱은 사진 앱과 파일 앱의 데이터를 동기화하여 운영되는 앱이 아니라 따로 파일과 사진들을 가져와서 저장하는 앱입니다. 즉, 사진 앱에서 10장의 사진을 ‘Pocket Files(암호화)’로 옮기고 사진 앱에서는 10장의 사진을 지우는 것입니다. 말 그대로 동기화가 되지 않으니 이 앱에 저장되어 있는 사진과 파일들 역시 사진 앱과 파일 앱에서 접근할 수 없습니다. 파일을 가져오는 방법 ▼ 1) 우측 하단의 ‘+’ 버튼을 선택합니다.  2) 암호화하고자 하는 파일의 종류를 선택합니다(저는 임의로 사진을 선택하였습니다).  3) 사진을 선택하면 사진 앱에서 사진을 삭제할 건지 물어봅니다. 둘 중 어느 항목을 선택하시던지 사진은 ‘Pocket Files’에 저장됩니다. 
Pocket Files 앱에 비밀번호 설정하기이 설정은 각개 사진에 비밀번호를 설정하는 것이 아니고, ‘Pocket Files’ 앱 자체에 설정되는 비밀번호입니다. 즉, ‘Pocket Files’ 앱을 끄고 다시 들어갈 때에도 비밀번호(혹은 Face ID/Touch ID)를 요구합니다.
‘Pocket Files’에는 2종류의 비밀번호가 존재하는데 그 중 하나는 진짜, 나머지는 가짜입니다. * ‘App Settings > Vaults and Passcodes’에서 변경하실 수 있습니다. ▼
 다시 한번 더 말씀드리지만 아래와 같은 불편한 점이 존재합니다. 아래 제한 사항에 무관한 사용자라면 유용하게 사용할 수 있을 듯합니다.
Photo Vault‘Photo Vault’ 앱 역시 사진과 비디오를 안전하게 보관해주는 앱으로 위 ‘Pocket Files’와 기능면에서는 거의 흡사합니다. ‘Pocket Files’와 비슷한 내용이므로 굳이 앱 사용 방법을 기술하진 않았습니다. 필요하신 분들은 아래 링크를 이용하여 다운 받아 사용해보시기 바랍니다. ▼ 여러 상황에서 iPhone 데이터를 숨겨야 할 수 있습니다. 몇 가지 예를 들어, 다른 사람이 접근할 수 없는 곳에 사진과 비디오를 숨기거나, 게임 앱을 숨겨 자녀가 게임에 중독되지 않도록 하거나, 메시지를 숨겨 다른 사람이 보지 못하도록하거나, iPhone 위치를 친구에게 숨기는 등의 작업을 수행하십시오. Apple에서는 사진, 연락처, 메시지, 앱 및 위치를 쉽게 가리고 해제할 수 있습니다. 그러나 장치에서 제거된 것은 어떻습니까? 초조해하지 마십시오. 숨겨진 파일이 장치에 있는지 또는 제거되었는지 여부에 관계없이 아래 방법을 사용하여 찾아서 복구합니다. 해결 방법상세 방법iPhone에서 숨겨진 파일 찾기 및 복구1 단계 . iPhone을 컴퓨터에 연결하고 EaseUS MobiSaver를 시작합니다. "iOS 장치에서 복구"를 클릭한 다음 "스캔"을 클릭하여 계속... 자세히 보기iPhone에서 사진 및 앨범 숨기기 해제 1 단계 . iPhone에서 사진 앱을 열고 "앨범"탭을 누릅니다. "유틸리티"아래에있는 "숨김"을 선택... 자세히 보기 iPhone에서 숨겨진 연락처 찾기1 단계 . 연락처 앱을 열어 화면 하단의 "연락처"를 누르기... 자세히 보기 iPhone에 숨겨진 메시지보기1 단계 . iPhone을 열고 설정으로 이동하십시오. 아래로 스크롤하여 알림을 찾기... 자세히 보기iPhone에서 앱 숨기기 해제1 단계 . iPhone에서 App Store를 열어 화면 상단에서 사진을 선택... 자세히 보기 1 부. iPhone에서 숨겨진 파일을 찾고 복구하는 방법믿든 말든, iPhone에서 제거한 모든 것은 여전히 기기 어딘가에 존재합니다. 장치를 스캔하고 삭제 된 항목을 찾은 다음 삭제 된 파일을 다시 가져 오는 기능이있는 EaseUS MobiSaver와 같은 일부 전문 iPhone 데이터 복구 도구 없이는 파일을 찾거나 복구할 수 없습니다. 현재 EaseUS MobiSaver는 20 가지 이상의 iOS 데이터 유형을 지원합니다. 여기에는 연락처, 메시지, 사진, 비디오, Safari 책갈피, 메모, 음성 메모, WhatsApp 채팅 기록 등이 포함됩니다. iPhone에서 숨겨진 파일을 찾아 복구하려면 : 1 단계. iPhone을 컴퓨터에 연결하고 EaseUS MobiSaver를 실행합니다. "iOS 장치에서 복구"를 클릭한 다음 "스캔"을 클릭하여 계속하십시오. ( "iTunes에서 복구"또는 "iCloud에서 복구"를 선택할 수도 있습니다) 2 단계. 스캔후 EaseUS MobiSaver는 찾은 모든 삭제된 항목을 표시합니다. 복구하려는 항목을 미리보고 선택할 수 있습니다. 항목을 선택한 후 "복구"를 클릭하여 PC에 저장할 수 있습니다. 팁 : 또한 기기를 백업한 경우 iCloud 또는 iTunes에서 데이터를 복구할 수도 있습니다. 그러나 둘 다 복구하기 전에 파일 미리보기를 지원하지 않습니다. 따라서 백업에 삭제된 파일이 포함되어 있는지 확인하는 것이 좋습니다. 그렇지 않으면 현재 데이터가 백업의 내용으로 대체됩니다. 2 부. iPhone에서 사진 및 앨범 숨기기를 해제하는 방법iPhone에서 사진과 앨범을 쉽게 찾고 숨기기 해제할 수 있습니다. 이 단계를 따르세요. iPhone에서 사진 및 비디오를 찾고 가리기 해제하려면 :
앨범 찾기 및 숨기기 해제하기 :
3 부. iPhone에서 숨겨진 연락처를 찾는 방법전반적으로 연락처 앱 또는 설정을 통해 두 가지 방법으로 연락처를 찾고 숨기기를 해제할 수 있습니다. 어떤 방법을 선택하든 자세한 단계는 다음과 같습니다. 연락처 앱을 통해 iPhone에서 연락처 숨기기를 해제하려면 :
설정을 통해 iPhone에서 연락처 숨기기를 해제하려면 :
4 부. iPhone에 숨겨진 메시지를 표시하는 방법메시지를 숨기는 것은 개인 정보가 유출되지 않도록 보호하는 좋은 방법입니다. 메시지를 자신에게 표시해야 하는 경우 다음 단계를 따르십시오.
5 부. iPhone에서 앱 숨기기를 해제하는 방법Apple에 따르면 iPhone, iPad 또는 iPod touch에서 앱 숨기기를 해제할 수 없지만 다시 지불하지 않고 구입 한 앱을 다시 다운로드할 수 있습니다.
마무리이것이 iPhone에서 데이터 가리기를 해제하는 방법에 대한 가이드에 관한 것입니다. 숨기는 데이터에 따라 다른 방법을 사용하여 숨김을 해제할 수 있습니다. iPhone에서 실수로 중요한 파일을 삭제한 경우 EaseUS MobiSaver를 사용하여 복구할 수 있습니다. 우리 가이드가 도움이되고 좋은 하루 되세요! |

관련 게시물
광고하는
최근 소식
광고하는
포퓰러
광고하는

저작권 © 2024 toptenid.com Inc.